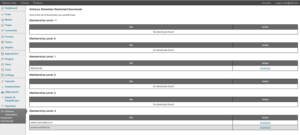Orbisius S2member Restricted Downloads allows you to restrict file downloads based on user's membership level. Requires S2Member.
Benefits / Features
- Restrict file downloads based on the user's membership level.
- Shortcode to list all of the files or per level
- Filenames are sorted alphabetically
- Easy to use.
How it works?
You upload the files in a membership level specific folder. Only a member with that level or higher can download the filename.
When the plugin is activated it will try to create s2member-files/orbisius-s2member-level folders for all levels (from -1 to 4 including).
How to use it?
1) Upload files
First, you need to upload some files.
Start your FTP client and navigate to wp-content/wp-plugins/s2member-files/
Then upload the file(s) in the desired folder on the membership level.
- wp-content/wp-plugins/s2member-files/orbisius-restricted-downloads-level-1/
- wp-content/wp-plugins/s2member-files/orbisius-restricted-downloads-level0/
- wp-content/wp-plugins/s2member-files/orbisius-restricted-downloads-level1/
- wp-content/wp-plugins/s2member-files/orbisius-restricted-downloads-level2/
- wp-content/wp-plugins/s2member-files/orbisius-restricted-downloads-level3/
- wp-content/wp-plugins/s2member-files/orbisius-restricted-downloads-level4/
Notes:
-1 files are public downloads i.e. the system will not check if the user is logged in or not.
0 - for logged in members with a subscriber role
2) Add the shortcode
a) list all files
To list all the download files paste this shortcode in a page/post.
[orb_s2_download_list]
The plugin will list all of the files in one table but when a user with lower access tries to download a file he/she will get an error.
b) list level specific files
If you want to list the downloads for a specific user level (3) use the following syntax.
[orb_s2_download_list level="3"]
Screenshots
Purchase
Note: If, after the purchase, you don't get the download email go to Support > Download Purchased Product